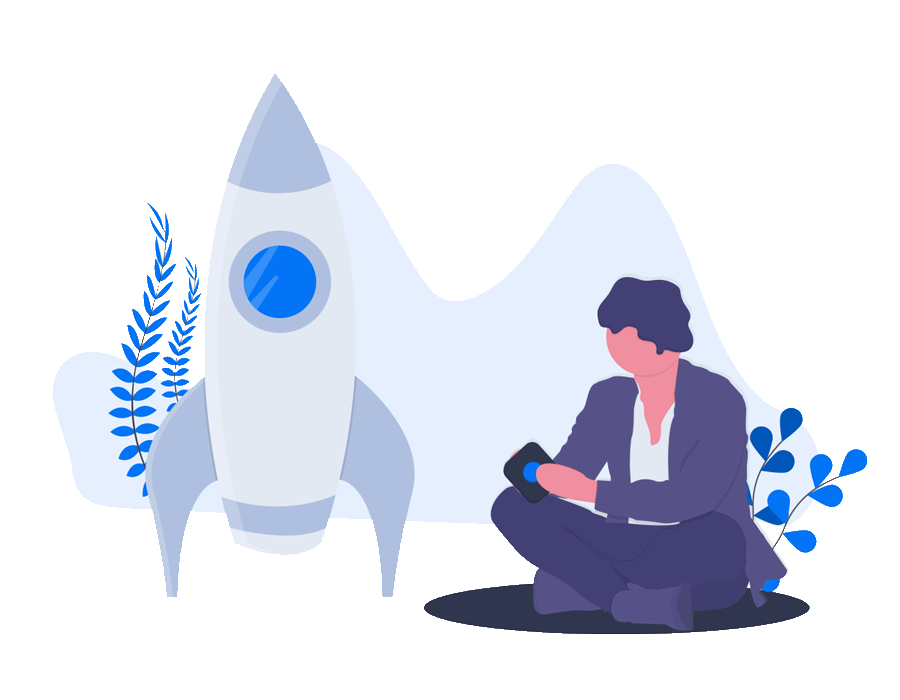Welcome to Empoche!
Getting started with a new application is never easy, so we prepared some getting started guides for you. In this one, we show you the basics of creating a first task, a new project and how to add tags to an task.
Task Overview
When you start Empoche for the first time you are redirected to the task overview. The Task overview actually combines three views in one.
- Tasks in the Next Seven Days (Default)
- Tasks grouped by Project
- Tasks with your own sorting
- Kanban View (Group tasks by status and use drag & drop to move them around)
Tip: You can set the default view in the Empoche settings to match your own work style.
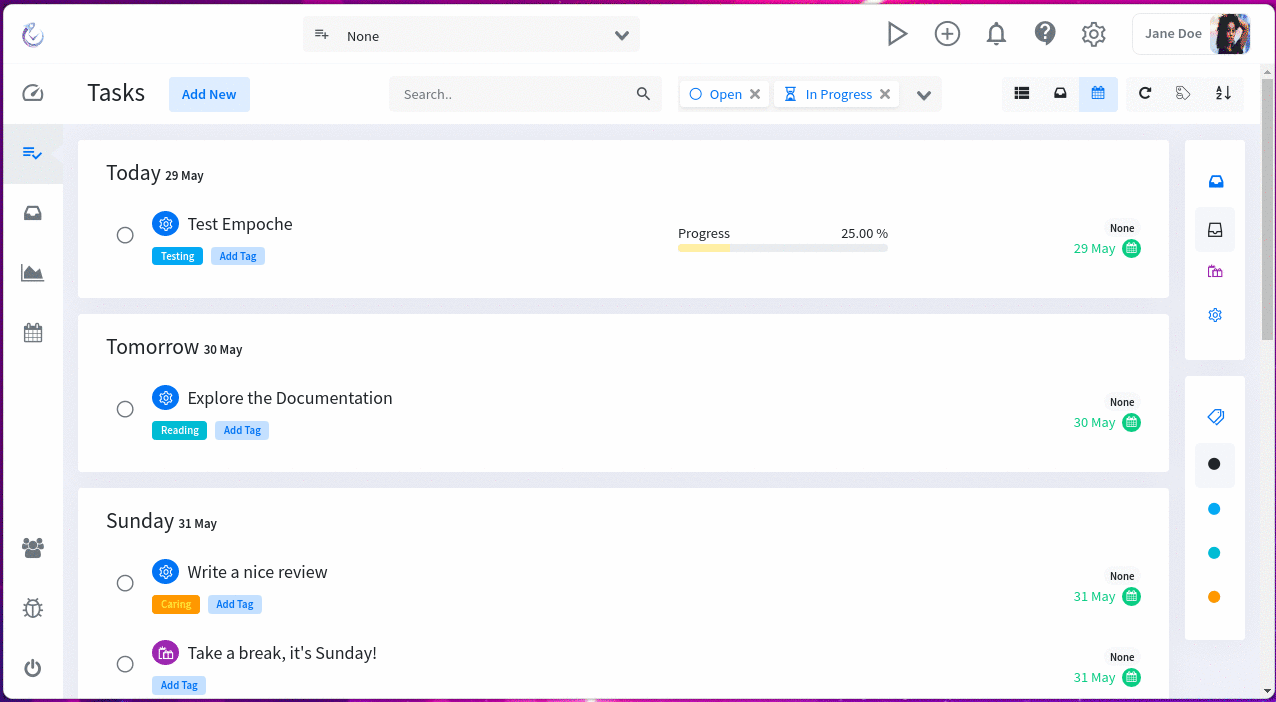
In the Task Overview you have two options to create tasks, either the "Quick Create Task" option, which is used to add simple tasks with only a summary (title) and a project. Or you use the "extended task creation" form by clicking on "New" on the top right.
You can always edit the task by clicking on it's name later, this always opens the extended task creation form.
Creating a Project
Projects are used to categorize tasks and help you to keep an overview about your open tasks. Additionally they are used to share tasks with a team.
You can either navigate to projects in the left menu or use the "Quick Create Project" option in the task overview. The later one allows only setting a project title and an optional parent project. While in the full edit form, you can also share the project with a team, set the calendar color and choose a nice icon for it.
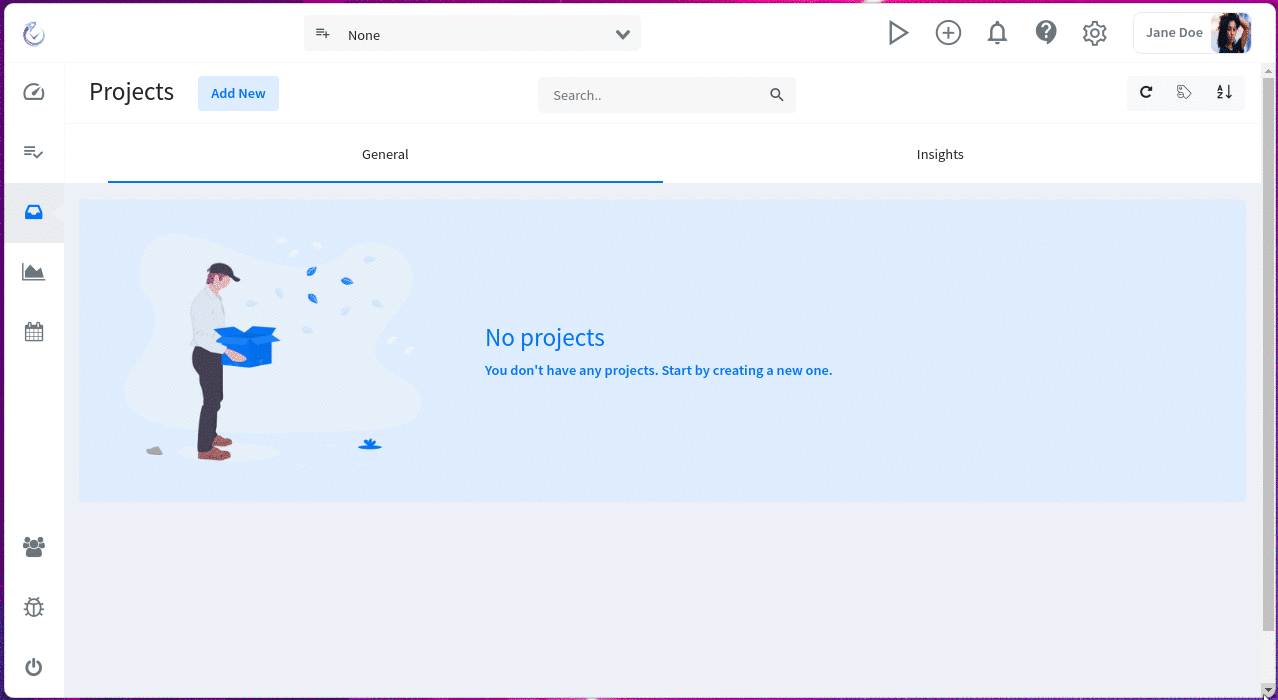
When editing or creating tasks you can select the newly creating project and you can filter your tasks for it.
Creating a Task
Let's create a task with the advanced form. Click on "New", add a title, select the project we just created and to be complete let's add a tag and a task due date and time.
When we are done just click on save or use the shortcut Ctrl + S.
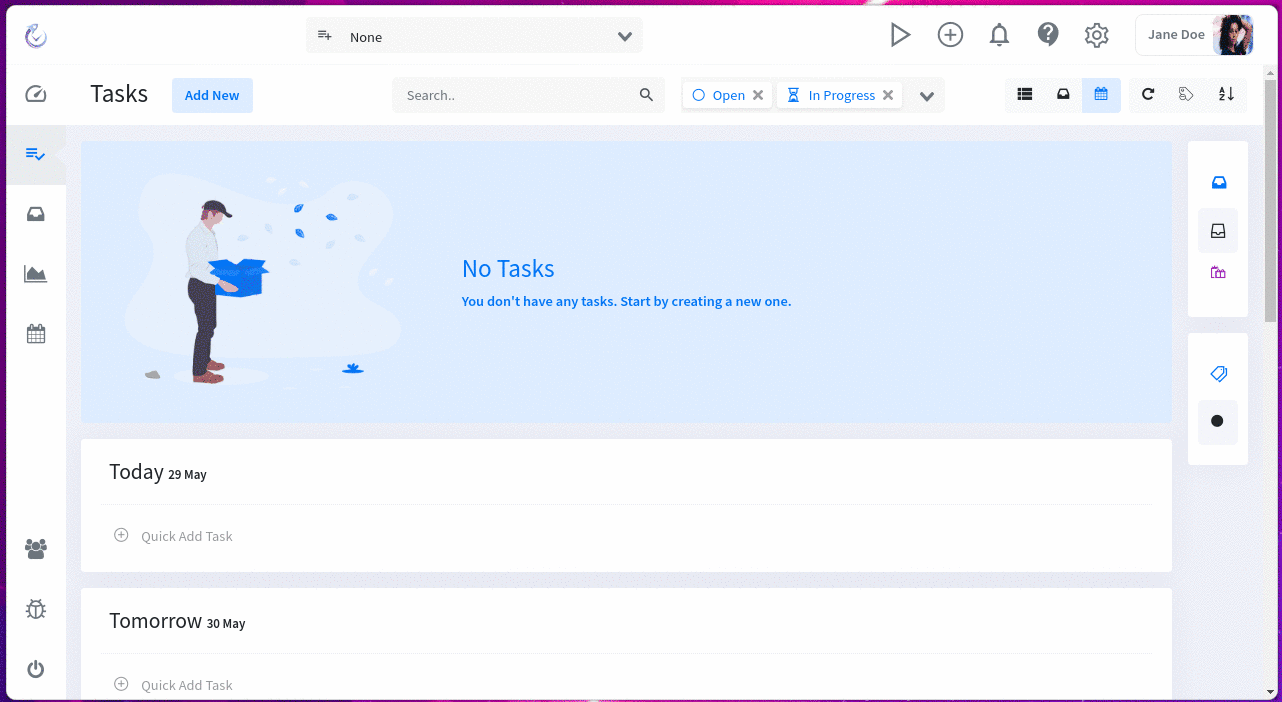
Tags
Tags help you like Projects to organize your tasks, you can use any text you want and customize their background and font color. They are used to categorize your tasks further. In opposite to the projects, a task can have multiple tags.
Use cases for tags:
- Categorize the task priority (E.g. Important, Urgent, Minor)
- Has the Task something to do with a topic? Like design, sports, wedding?
- People that are involved with the task. Like customers, friends etc. (You could also assign tasks to team members)